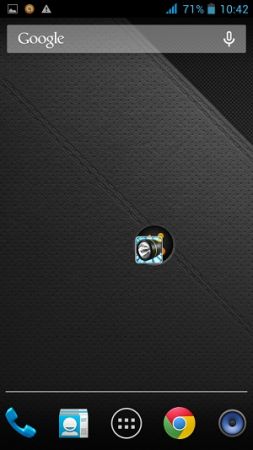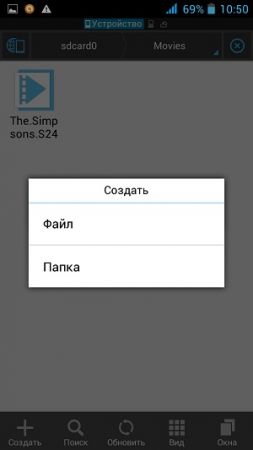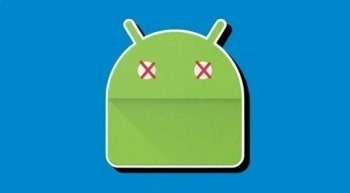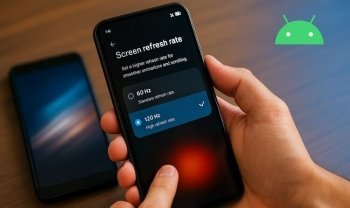Сегодня мы решили рассказать вам о том, как создать папку на своем Android смартфоне или планшете. Зачем это нужно? Например, вы установили 100 игр и 100 приложений. Удобнее будет отсортировать ярлыки на рабочем столе, поместив игры в папку с играми, а программы в папку с программами. Без объединения приложений в папки навигация по рабочим столам смартфона сильно усложнится.
Этот лайфхак рассчитан на начинающего пользователя, ведь продвинутые пользователи, наверняка в курсе, как создавать папки в операционной системе Android.
Как создать папку на рабочем столе
Итак, для создания папки вам потребуется сделать всего лишь несколько движений простых действий:
- Заранее определитесь с тем, какие приложения вы хотите объединить в одну папку.
- Нажмите на ярлык какого-нибуль приложения, удерживая его пару секунд, и просто перенесите его на второй ярлык. На экране это выглядит как-то так (см. скриншот.)
- Как правило система предлагает дать папке имя. Для облегчения навигации рекомендуем использовать краткие, лаконичные названия.
Чтобы открыть приложение, необходимо тапнуть на папку и она раскроется, показав все ярлыки. Нажмите на нужный ярлык и приложение будет запущено. В последствии вы можете добавлять в папку другие приложения. Для этого просто перенесите иконку программы на изображение папки.
Как создать папку в самом устройстве или на карте памяти
С папками на рабочем столе разобрались, навели красоту, как говорится. Теперь давайте разбираться с файлами другого типа. Например, музыка, тестовые документы, книжки. Они хранятся на самом устройстве и выводить их на рабочий стол нет никакого смысла. Но изобилие файлов на карте памяти также добавляет массу неудобств, если их не отсортировать по папкам.
Нам необходимо установить файловый менеджер. Для наших целей отлично подойдет ES Проводник. После установки программы откройте ее и выберите память телефона или карту памяти. В нужном разделе устройства нажмите на «Создать» — «Папка».
Пишем название папки, нажимаем «ОК и видим созданную только что папку. Удалить ее можно в любой момент по вашему желанию через тот же менеджер файлов или с помощью своего персонального компьютера после подключения устройства к нему.